音声設定※録音前に必ずご確認ください
Discordの音声設定です。
声劇のための設定ができていないと上手く声が入らない場合があります。
録音前に必ずご確認ください。


録音botの使い方※PC表示で説明しています
録音BOTの録音開始の音声がデフォルトだととても大きいので、コマンド送信する前に録音BOTの音量を事前に小さくしておくことをおすすめします。
各シナリオのテキストチャンネルのメッセージを打ち込むところに
/join
とコマンドを打ち込んでください。
※画像内赤枠参照

/join を打ち込む※1とコマンドの候補が出てくるので
Craig または Giarc を選択してください。※2
どちらか片方しか表示されなかった場合表示された方を選択してください。
※1画像内赤枠参照
※2画像内黄枠参照

録音BOTの音量注意
Craig または Giarc を選択したあとコマンドが確定されるので
そのまま送信してください。
※画像内赤枠参照

コマンドを送信すると下記画面※1が表示されます。
声を発すると発した方の名前が表示され※2録音が開始されます。
※1画像内赤枠参照
※2画像内赤線参照
録音が開始されると
コマンドを打ち込んだ方にのみ
Craig または Giarcから個別メッセージが届きます。
※後ほど説明します。
録音を止める方法は【Stop recording】を押すと録音が止まります。
こちらの停止ボタンはコマンドを打ち込んでない方でも押せるため、誤タップしないようお気をつけください。
※画像内黄枠参照

音源のダウンロードについて
個別でCraig または Giarcから届いたメッセージの[Download]を押します。
※画像内赤枠参照

録音した音源のダウンロードサイトに飛ばされますのでサイトのURLをコピーし、
収録したグループのテキストチャンネルにURLを貼り付けて送信してください。(先ほど/joinのコマンドを打ち込んだテキストチャンネルと同じテキストチャンネル)
音源のダウンロードは運営の方で行いますので、
URL送信をもって音源提出とさせていただきます。
※こちらダウンロード期間が7日間と制限がされている為収録後、速やかにURLを共有していただきますようお願いします。

以上が録音方法・音源提出の手順です。
よろしくお願いします。
ボイストランド開発委員会
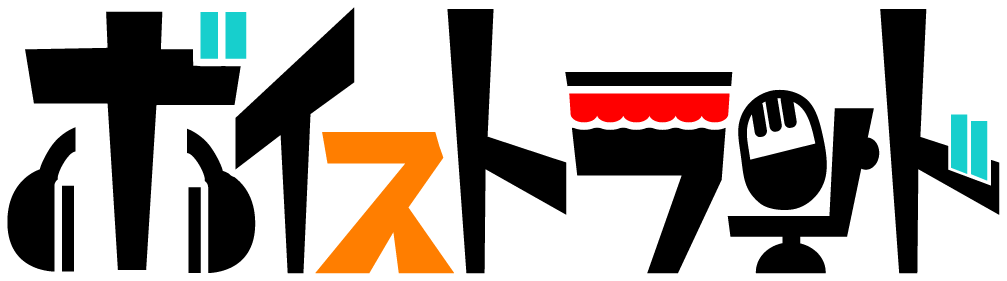


コメント